شرح القوائم العامه في برنامج الفوتوشوب

المتصفح او المستعرض
اطارات ---> اظهار المستعرض
window---> show navigator
1- تكبير وتصغير الصوره
2- ادراج قيمة التكبير والتصغير بالنسبة المؤية
=======================
=======================
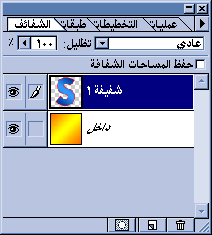
حامل الالوان
اطارات ---> اظهار حامل الالوان
window ---> show swatches
يتم هنا اختياراحد الالوان الافتراضيه
======================
======================

اللون
اطارات ---> اظهار اللون
window---> show color
1- لادراج الصيغ اللونيه وارقامها وامامك يظهر صيغ اللون البرتقالي
2- مثلث التحذير (!) لاخبارك ان اللون المختار غير امن ولن يظهر في الفرز ولتعديله انقر على المثلث
3- للتغيير صيغة الالوان من الوان شاشه وفرز او الوان امنه
====================
====================
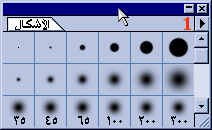
الاشكال
اطارات ---> اظهار الاشكال
window---> show brushes
1- في حالة النقر على المثلث يخرج لك خيارات لادراج شكل جديد او ادراج اشكال جاهزه
=================
تاااااااااااااااااااااااااااابع الشررررررررح

الطبقات او القنوات
اطارات ---> اظهار لوح الطبقات
window ---> show channels
تحمل كل قناة لون مغاير للون الاخر فلو حذفنا قناة اختفى قلعدة اللون
لان الوان الشاشه مكونه من ثلاث قواعد وهي احمر واخضر وازرق
1- لتحديد قناة كاملة
2- لادراج قناع مكون من القناة المختارة
3- لادراج قناة جديده
4- لحذف قناة
5- لتغيير اعدادات القناة او ادراج وحذف قناة
==================
==================

التخطيطات او الباث path
اطارات ---> اظهار التخطيطات
window ---> show paths
فائدة التخطيطات : التخطيطات والباث هي المسارات وتستطيع بواسطة التخطيطات
اما رسم اشكال او تحديد شكل معين استعدادا لقطعه او نسخه وهي افضل اداة لقص
وقطع الاشكال نظرا لدقتها
1- لصبغ او ملئ الشكل المحدد
2- لصبغ حواف الشكل المحدد
3- لقلب التخطيط لجعله تحديدا
4- لقلب التحديد تخطيطا
5- لانشاء تخطيط جديد
6- لحذف تخطيط
=================
=================

فائدة الليرات او االشفائف: ميزتها لجعل كل صوره في لير مختلف في حال اللصق او التجميع او الدمج ليسهل حذف اللير الموجود في داخل الصوره وتحديده بدون المساس في باقي الصوره كما هو مبين في الصوره العليانستطيع حذف شفيفه shadow دون المساس بصورة القطه وايظا تحديدها
1- لادراج قناع للصوره او اللير
2- لادراج لير جديد للعمل عليه
3- لحذف اللير مع الصوره في داخله
4- لاختيار صيغة اللير او الصوره مثل ظبابي او شدة اضاءه وغيره ( سوف نوردها بدرس لاحق بالتفصيل)
5- في حالة النقر على المثلث لاظهار خيارات الليرات مثل ادراج قناع وحذف وشكل اللير.
** لاخفاء جميع الالواح في وقت العمل اظغط مفتاح Tab واظغط مرة اخرى لارجاعه
===================
تااااااااااااااااااااااااابع الشرح
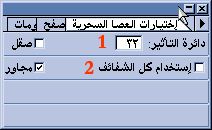
التحديد بالعصا السحرية استخدام هذه العصا لتحديد الالوان النتشابهه
1- لزيادة او انقاص دائرة التأثير كلما قلت القيمة قلت درجة الالوان المجددة
2- بعد التأشيرعليه لاستخدام جميع الشفائف والليرات لهذا التحديدوبدونه يتم تحديد اللون من الشفيفه او اللير المحدده
===================
===================

1- تحديد الصوره بأكملها
2- الغاء التحديد عن الصوره
3- بعد الغاء التحديد اذا اردت ارجاعه بهذا الزر
4- عكس التحديد مثلا تم تحديد الاوراق واردنا العمل على ارضية الاوراق اختر هذا الخيار لعكس التحديد
5- التحديد بواسطة لوح الالوان ( انظر اخر هذا الدرس)
6- بعد التحديد اختر هذا الخيار واختار قيمة التدرج مثلا 16 وبعدها اعكس التحديد واظغط DELETE وانظر ماذا يحصل للصوره؟؟..
7- لانشاء حزام او تقليص الحد او تمديده
8- لتوسيع التحديد اذا كان من نفس اللون
9- تعميم التحديد على اللون المحدد اي تحديد اي لون يطابق اللون المحدد
10- لتكبير وتصغير التحديد
11- لاستعادة التحديد بعد حفظه ..اي بعد حفظ التحديد يمكنك استعادته مرة اخرى ولو بعد حين لارجاعه
12- لحفظ التحديد
===================
===================
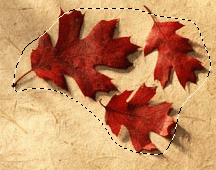

التحديد بواسطة التلوين
في لوح الادوات يظهر لك الاداة هذه اسفل لون الخلفيه ولون المقدمة
1- اضغط الزر الايمن المعلم بنقطة حمراء
2- حدد المكان المراد استخدام التحديد او العمل عليه
3- اضغط على الزر في الجهة اليسرى المعلم عليه بنقطة زرقاء لاظهار التحديد
================
تااااااااااااااااااااااااابع الشرح

لإضافة تأثيرات على النص
ابدأ العمل على خلفية تتناسب مع لون النص ، وليكن حجم المستند 800 × 800 بيكسل
1A68AF وأعطه القيمة foreground color حدد
كما يظهر في الصورة أدناه

اكتب بخط عريض وأعطه حجم يملأ المستند تقريبا
Ctrl واضغط بالفأرة على شفيفة النص مع استمرارية الضغط على Layers اذهب إلى نافذة
Contract << Modify << Select ثم اختر
وحدد القيمة 16 بيكسل
لاحظ الصورة
اكتب بخط عريض وأعطه حجم يملأ المستند تقريبا
Ctrl واضغط بالفأرة على شفيفة النص مع استمرارية الضغط على Layers اذهب إلى نافذة
Contract << Modify << Select ثم اختر
وحدد القيمة 16 بيكسل
لاحظ الصورة

Ctrl + Shift + N أنشئ شفيفة جديدة وذلك بالضغط على
أو الضغط على زر
Layer Options << Layer املأ التحديد باللون الأبيض ثم اذهب إلى
وحدد القيَم الموضحة في الصورة أدناه ولا تنسَ إعطاء الشفيفة الاسم الظاهر في الصورة
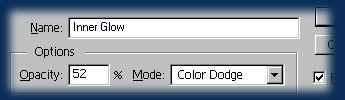
Ctrl + D ألغِ التحديد بالضغط على
Gaussian Blur << Blur << Filter ثم اذهب إلى
وحدد القيمة 16 بيكسل
ثم كرر العملية بقيمة 8 بيسكل ، ثم مرة أخرى بقيمة 4 بيكسل
--------------
Layers الآن, اذهب إلى نافذة
واضغط بزر الفأرة الأيسر على شفيفة النص مع الاستمرار
Ctrl بالضغط على
ثم اضغط على Channels اذهب إلى نافذة
Alpha1 جديد قم بتحديده وهو غالبا يحمل اسمChannel سيظهر
Gaussian Blur << Blur << Filter قم بتطبيق فلتر
وأعطه القيمة 16 بيكسل ثم كرر العملية بـ8 بيكسل ثم مرة أخرى بـ 4 ثم آخر مرة بـ 2 بيكسل
لتحديد العكس Ctrl + Shift + I اضغط على
ثم ألغ التحديد Backspace أو Del ثم اضغط
لاحظ الصورة

Ctrl ثم انقر على زر الفأرة الأيسر على شفيفة النص مع الاستمرار بالضغط على Layers والآن عد إلى نافذة
أنشئ شفيفة جديدة بالضغط على زر
Ctrl + Shift + N أو بالضغط على
وحددها ثم اسحبها فوق جميع الشفائف Highlights وأعطها اسم
املأ التحديد باللون الأسود
الموضح باللون الأحمر في الصورة Preserve Transparency ثم فعل خيار
كما هو موضح باللون الأزرق في الصورة Screen ثم غير النسق إلى
تأكد أن اللون الأسود سوف يختفي في المستند فقط وليس في النافذة
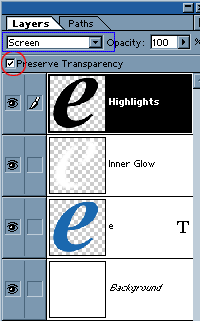
----------------------
Lighting Effects << Render << Filter اذهب إلى Highlights بعد تحديد شفيفة
يجب عليك تحديد القيم الظاهرة في الصورة أدناه

وحدد له القيمة 3 بيكسل Gaussian Blur << Blur << Filter وبعد إضافة الفلتر السابق ، اذهب إلى
-------------------
هذه الخطوة هي التي ستظهر التأثير الحقيقي للدرس
Curves << Adjust << Image اذهب إلى
وأنشئ نقطتين وضعهما في الأماكن التي تراها في الصورة في الأسفل

-------------------
بمجرد إضافة ظل أزرق خفيف للنص تكون قد حصلت على أحد أجمل التأثيرات
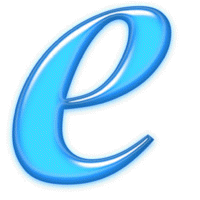
في الفوتوشوب
ملاحظة : يمكنك استبدال اللون الأزرق باللون الأخضر الداكن أو البرتقالي
Brightness / Contrast << Adjust << Imageكما يمكنك زيادة قوة اللمعان في النص باستخدام
Contrast والزيادة في درجة
=================
تاااااااااااااااااااااااااااااااااااااااابع الشرح










